In many cases, people find themselves in the need to delete a plugin, a theme, or upload and download a file from cPanel, to solve a problem, or to create a manual backup for a particular folder. However, if this is the first time they run a WordPress website, they will find things confusing at the beginning, when they are all easy to manage in a few minutes.
- Cpanel File Manager V3 Free Download Pc
- Cpanel File Manager V3 free. download full
- Cpanel File Manager V3 Free Download Windows 10
In the New file will be created in text box, make sure that the path is where you want to create the file. Click Create New File. CPanel creates the file. Copying, moving, renaming, and deleting files. To copy, move, rename, or delete files, follow these steps: In the File Manager main window, select the file or files. Web File Manager: To browse, copy, edit, view, and retrieve all of your web domain files; FTP manager: VsFTPD, ProFTPD; Download vestcp: Link and online demo. Froxlor Server Management Panel. Froxlor server is also a free and open-source server management platform to control the hosting environment. Downloading a File. To download a file from the cPanel File Manager, you can select the single file or multiple files with single click on file name, and click over Download to download the files. Deleting a File or Folder. To delete Single or Multiple file or folder just select the files with single mouse click and click on Delete button.
Today, I’ll show you in a step by step tutorial, how to download your files from the cPanel control panel. But, without using any complicated technics, just follow the steps as they’re listed below.
First, login into cPanel and find the “File Manager” option that allows you to edit the blog files in real-time. It’s exactly like managing files on your local computer.
You will get a small pop-up window to select the site that you want to open (if you have many hosted domains). Make sure to check the box saying “Show hidden File”, you need that option in some cases when WordPress shows you the basic and known folders only. So, check it and click the “Go” button.
The next page will show the website files started by the main WordPress directories, such as “wp-admin”, “wp-content” and “wp-includes” folders. Select the file or folder that you want to download.
Cpanel File Manager V3 Free Download Pc


If it’s a single file, you will notice that the “Download” button, at the top of the file manager window will be colored and active. That means you can download that single file directly without doing anything.
If the “Download” button is still uncolored, that means, you have to compress the folder before downloading it. Don’t worry, all the tools are there to compress the folder instantly.
How to compress a folder in cPanel file manager?
The file manager compression function is needed when you want to download a folder. What you have to do is to select the folder first. Next, click the “Compress” button at the top right of the file manager window, exactly as in the next screenshot.
You will get a pop-up to select the type of compression you want to make, select ZIP. It’s the most used format to download and upload files and click the “Compress File” Now, button as the following example.

Now, you can see that the compression process started, and you get a full list of files that the folder contains. Close that pop-up and refresh the page to see your Zipped folder at the bottom of the list, in general. It will be marked with a compressed icon to identify it easily, as in the next screenshot.
Now, select that folder and then, click the “Download” button at the top of the page. It will be active now and you can start downloading the zipped file to your local computer. That’s how to download any file from cPanel.
Also, the upload process starts with a compressed folder. For files, you can easily upload them without the need for any compression. To start uploading a folder using the cPanel file manager, open the exact location or directory that you want to upload that file on it, and click the “Upload” icon.
A new page will be opened, and you just need to select the zip file from your computer, the Uploader will start the transfer automatically.
When the task is complete, come back to your files and locate the new compressed folder that was uploaded. Select it and click the “Extract” button at the top page, the extraction will begin and the subtitles will be placed in that exact directory.
Cpanel File Manager V3 free. download full
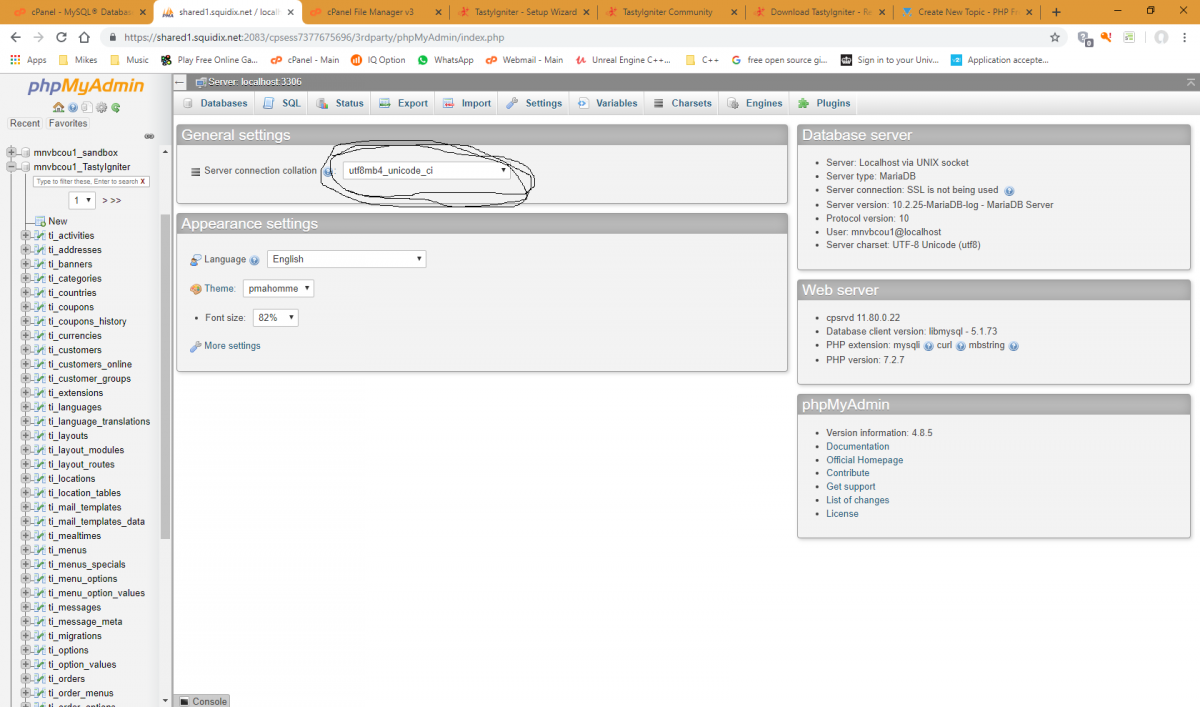
Cpanel File Manager V3 Free Download Windows 10
Now, you have uploaded and extracted a folder to your blog or website directories. Please make sure to scan the files that you don’t know their origin, or you don’t trust. That way, you will secure your blog and never upload infected files.