D900 CANBUS OBD2 Code Reader 2018 Version Newest Update V2015.7.18 D900 Code Reader add 2014-2015 obd2 data Over 3000 new Customized diagnostic trouble code was added supports latest 2014 car models.optimized data stream make the data output even faster and more accurate.Even in bright sunlight,the new designed display delivers clear, crisp text and images with no glare. ScanTool.net OBD-2 Software. ScanTool.net is open-source software originally designed by ScanTool.net developers. In 2009, we stopped developing ScanTool.net software and soon after unveiled OBDwiz. OBDwiz is exclusively free for all our OBDLink and ElmScan 5 customers who purchased their scan tool after May 2010. License: Open Source. For units with software release 2.5.18 or later, download this file to update the software to release 2.8.3: omniReader Software 2.8.3 Update (194 MB) Updating Software Insert the USB flash drive into a USB connector on the unit. USB connectors are located on the lower left side of the unit. From the Main menu on omniReader, select Settings.
Below are updates included in this release:
- Items in the Menu Voice list are correctly localized when omniReader is configured for Japanese.
- In the General Settings menu, opening a menu item no longer results in the item above it being opened instead. This occurred when omniReader was configured for Japanese or Russian.
- Slovak and Finnish are no longer available in omniReader.
Before You Begin
- Review this procedure before attempting to update your unit.
- You need a USB flash drive to transfer the software file to the unit.
- Make sure the USB flash drive has at least 2 GB of space available. The flash drive must be formatted as FAT32.
- Make sure the unit is powered on and plugged into a power outlet
Important: The omniReader must have a minimum battery charge of 20 percent before you start the update process. To check the battery status, do the following. From the Main menu, select Settings > Status. If the battery status is below 20 percent, let the unit charge until it is above this charge level. To return to the Main menu, press the Menu button. - Verify the current software version.
To do this, from the Main menu, select Settings > Status, and then scroll to Version. To return to the Main menu, press the Menu button.
Important: Version 2.8.3 must be installed on units currently running software 2.5.18 or later. If your unit is running a version earlier than 2.5.18, you must first upgrade to version 2.5.18 and then 2.8.3.
Upgrade Path Overview
| If your unit is running software version... | Then |
|---|---|
| 2.3 or 2.4 | You will perform two upgrades, first to software 2.5.18 and then to 2.8.3. This requires that you:
|
| 2.5.18 or later | You will perform one upgrade:
|
Downloading the Software File
- Download the omniReader software file using the link at the end of this procedure, and copy it to a location on your computer where you can easily find it.
Important: It may take several minutes to download the file due to its size. Once it is downloaded, do not extract the file. - Move the file to the root of a USB flash drive inserted in your computer.
- When the move is finished, safely eject the USB flash drive from your computer.
For units with software release 2.3 or 2.4, download this file to update the software to release 2.5.18:
omniReader Software 2.5.18 Update (1.6 GB)
For units with software release 2.5.18 or later, download this file to update the software to release 2.8.3:
omniReader Software 2.8.3 Update (194 MB)
Updating Software
- Insert the USB flash drive into a USB connector on the unit. USB connectors are located on the lower left side of the unit.
- From the Main menu on omniReader, select Settings > System Settings > Upgrade Software.
- The omniReader announces, 'Updating Software,' and then powers off and on.
During the update, the message 'Installing system update,' displays on the screen. When finished the unit powers off and on again and returns to the Main menu. - To verify the software version, from the Main menu, select Settings > Status, and then scroll to Version. To return to the Main menu, press the Menu button.
Important: If you are performing an update from a release earlier than 2.5.18, remember to delete the 2.5.18 file from your USB flash drive, download and copy the 2.7.2 software to your USB flash drive, and repeat steps 1-3 above.
Ejecting the USB Flash Drive
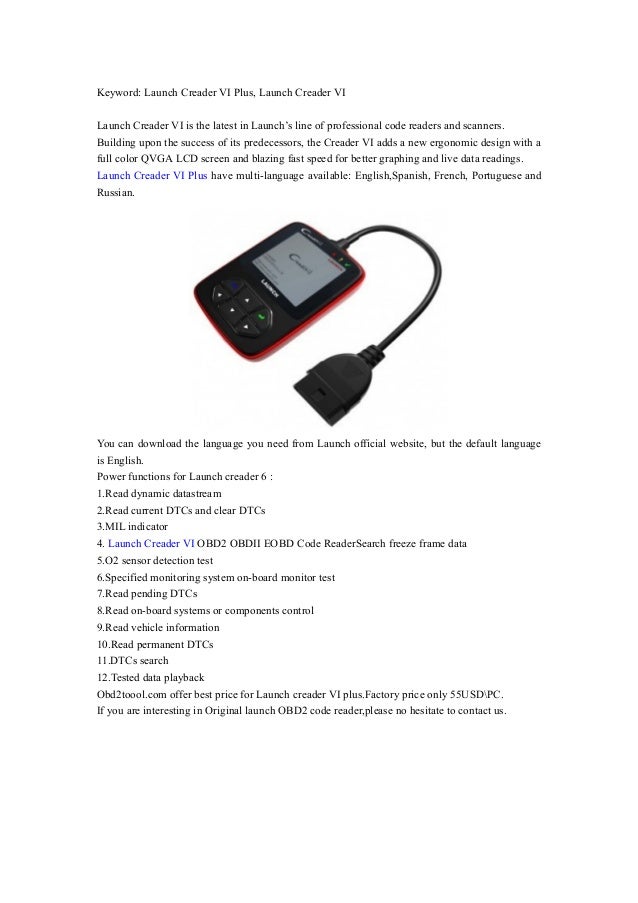
To safely eject the USB flash drive, do the following:
Code Translator
- With omniReader powered on, press the green Power button on the lower left side of the unit to enter Sleep mode.
- Wait for all LEDs on the unit to turn off, approximately five seconds, and remove the USB flash drive from the unit.
- Press the Power button again to wake up omniReader.