- Optus NBN - Router Admin Access, Using A BYO Router With VOIP
- Sagemcom Tools Telnet 2764 Download
- Sagemcom F@ST 3864 V2 - Get Admin Password
Dec 25, 2017 Forum discussion: Here is my tool to enable Telnet access and a line stats page for Sagemcom F@st 2864 modems. All sources are included. NOTE - Updated version. Sagem CFE version: 3.21 Build Date. No telnet access to 192.168.1.1, no Luci http access. By connecting via a serial port you will be able to open a console.
- Sagemcom Tools Telnet. I thought It might be helpful for those on this service that would like to check their modem stats. I believe the sagemcom 2864 is locked. I try to connect to my router (sagemcom f@st 3184) with Putty with ssh or telnet, and it show me 'Connection refused'.
- You can use Telnet to test Simple Mail Transfer Protocol (SMTP) communication between messaging servers. SMTP is the protocol that's used to send email messages from one messaging server to another. Using Telnet can be helpful if you're having trouble sending or receiving messages because you can manually send SMTP commands to a messaging server.
You can use Telnet to test Simple Mail Transfer Protocol (SMTP) communication between messaging servers. SMTP is the protocol that's used to send email messages from one messaging server to another. Using Telnet can be helpful if you're having trouble sending or receiving messages because you can manually send SMTP commands to a messaging server. In return, the server will reply with responses that would be returned in a typical connection. These results can sometimes help you to figure out why you can't send or receive messages.
You can use Telnet to test SMTP communication to:
Test mail flow from the Internet into your Exchange organization.
Test mail flow from your Exchange to another messaging server on the Internet.
Tip
Did you know that, instead of using Telnet to test SMTP connectivity, you can use the Microsoft Remote Connectivity Analyzer at https://testconnectivity.microsoft.com/? With the Remote Connectivity Analyzer, you can choose the connectivity test you want to do, in this case Inbound SMTP Email, and follow the instructions shown. It'll step you through the information you need to enter, run the test for you, and then give you the results. Give it a try!
What do you need to know before you begin?
Estimated time to complete: 15 minutes
Exchange permissions don't apply to the procedures in this topic. These procedures are performed in the operating system of the Exchange server or a client computer.
This topic shows you how to use Telnet Client, which is included with Windows. Third-party Telnet clients might require syntax that's different from what's shown in this topic.
The steps in this topic show you how to connect to an Internet-facing server that allows anonymous connections using TCP port 25. If you're trying to connect to this server from the Internet, you need to make sure your Exchange server is reachable from the Internet on TCP port 25. Similarly, if you're trying to reach a server on the Internet from your Exchange server, you need to make sure your Exchange server can open a connect to the Internet on TCP port 25.
You might notice some Receive connectors that use TCP port 2525. These are internal Receive connectors and aren't used to accept anonymous SMTP connections.
If you're testing a connection on a remote messaging server, you should run the steps in this topic on your Exchange server. Remote messaging servers are often set up to make sure the IP address where the SMTP connection is coming from matches the domain in the sender's email address.
For information about keyboard shortcuts that may apply to the procedures in this topic, see Keyboard shortcuts in the Exchange admin center.
Tip
Having problems? Ask for help in the Exchange forums. Visit the forums at: Exchange Server, Exchange Online, or Exchange Online Protection.
Step 1: Install the Telnet Client on your computer
On most versions of Windows, you'll need to install the Telnet client before you can use it. To install it, see Install Telnet Client.
Step 2: Find the FQDN or IP address of the destination SMTP server
To connect to an SMTP server by using Telnet on port 25, you need to use the fully-qualified domain name (FQDN) (for example, mail.contoso.com) or the IP address of the SMTP server. If you don't know the FQDN or IP address, you can use the Nslookup command-line tool to find the MX record for the destination domain.
Note
Network policies might prevent you from using the Nslookup tool to query public DNS servers on the Internet. As an alternative, you can use one of the freely-available DNS lookup or MX record lookup web sites on the Internet.
At a command prompt, type
nslookup, and then press Enter. This command opens the Nslookup session.Type
set type=mx, and then press Enter.Type the name of the domain for which you want to find the MX record. For example, to find the MX record for the fabrikam.com domain, type
fabrikam.com., and then press Enter.Note
When you use a trailing period ( . ), you prevent any default DNS suffixes from being unintentionally added to the domain name.
The output of the command looks like this:
You can use any of the host names or IP addresses that are associated with the MX records as the destination SMTP server. A lower value for preference (preference = 10 vs. 20) indicates a preferred SMTP server. Multiple MX records and different values of preference are used for load balancing and fault tolerance.
When you're ready to end the Nslookup session, type
exit, and then press Enter.
Step 3: Use Telnet on Port 25 to test SMTP communication
In this example, we're going to use the following values. When you run the commands on your server, replace these values with ones for your organization's SMTP server, domain, etc.
- Destination SMTP server: mail1.fabrikam.com
- Source domain: contoso.com
- Sender's e-mail address: chris@contoso.com
- Recipient's e-mail address: kate@fabrikam.com
- Message subject: Test from Contoso
- Message body: This is a test message
Tip
The commands in the Telnet Client aren't case-sensitive. The SMTP command verbs in this example are capitalized for clarity. You can't use the backspace key in the Telnet session after you connect to the destination SMTP server. If you make a mistake as you type an SMTP command, you need to press Enter, and then type the command again. Unrecognized SMTP commands or syntax errors result in an error message that looks like this: 500 5.3.3 Unrecognized command.
Open a Command Prompt window, type
telnet, and then press Enter.This command opens the Telnet session.
Type
set localecho, and then press Enter.This optional command lets you view the characters as you type them, and it might be required for some SMTP servers.
Type
set logfile <filename>, and then press Enter.This optional command enables logging and specifies the log file for the Telnet session. If you only specify a file name, the log file is located in the current folder. If you specify a path and file name, the path needs to be on the local computer, and you might need to enter the path and file name in the Windows DOS 8.3 format (short name with no spaces). The path needs to exist, but the log file is created automatically.
Type
OPEN mail1.fabrikam.com 25, and then press Enter.Type
EHLO contoso.com, and then press Enter.Type
MAIL FROM:<chris@contoso.com>, and then press Enter.Type
RCPT TO:<kate@fabrikam.com> NOTIFY=success,failure, and then press Enter.The optional NOTIFY command specifies the particular delivery status notification (DSN) messages (also known as bounce messages, nondelivery reports, or NDRs) that the SMTP is required to provide. In this example, you're requesting a DSN message for successful or failed message delivery.
Type
DATA, and then press Enter.Type
Subject: Test from Contoso, and then press Enter.Press Enter again.
A blank line is needed between the Subject: field and the message body.
Type
This is a test message, and then press Enter.Type a period ( . ), and then press Enter.
To disconnect from the SMTP server, type
QUIT, and then press Enter.To close the Telnet session, type
quit, and then press Enter.
Here's what a successful session using the steps above looks like:
Step 4: Success and error messages in the Telnet Session
This section provides information about the success and failure responses to the commands that were used in the previous example.
Note
The three-digit SMTP response codes that are defined in RFC 5321 are the same for all SMTP messaging servers, but the text descriptions in the responses might be slightly different.
SMTP reply codes
SMTP servers respond to commands with a variety of numerical reply codes in the format of x.y.z where:
- X indicates whether the command was good, bad, or incomplete.
- Y indicates the kind of response that was sent.
- Z provides additional information about the command
When a response is received by the server that opened the connection, it can tell whether the remote server accepted the command and is ready for the next one, or if an error occurred.
The first digit (X) is particularly important to understand because it indicates the success or failure of the command that was sent. Here are its possible values, and their meanings.
| Reply code | Meaning |
|---|---|
| 2.y.z | The command that was sent was successfully completed on the remote server. The remote server is ready for the next command. |
| 3.y.z | The command was accepted but the remote server needs more information before the operation can be completed. The sending server needs to send a new command with the needed information. |
| 4.y.z | The command wasn't accepted by the remote server for a reason that might be temporary. The sending server should try to connect again later to see if the remote server can successfully accept the command. The sending server will continue to retry the connection until either a successful connection is completed (indicated by a 2.y.z code) or fails permanently (indicated by a 5.y.z code). An example of a temporary error is low storage space on the remote server. Once more space is made available, the remote server should be able to successfully accept the command. |
| 5.y.z | The command wasn't accepted by the remote server for a reason that is isn't recoverable. The sending server won't retry the connection and will send a non-delivery report back to the user who sent the message. An example of an unrecoverable error is a message that's sent to an email address that doesn't exist. |
The table above is based on information provided by RFC 5321 (Simple Mail Transfer Protocol), section 4.2.1. Additional information, including descriptions of the second (Y) and third (Z) digits of SMTP reply codes is included in this section, and in sections 4.2.2 and 4.2.3.
OPEN command
Successful response: 220 mail1.fabrikam.com Microsoft ESMTP MAIL Service ready at <day-date-time>
Failure response: Connecting to mail1.fabrikam.com...Could not open connection to the host, on port 25: Connect failed
Possible reasons for failure:
- The destination SMTP service is unavailable.
- Restrictions on the destination firewall.
- Restrictions on the source firewall.
- Incorrect FQDN or IP address for the destination SMTP server.
- Incorrect port number.
EHLO command
Successful response: 250 mail1.fabrikam.com Hello [<sourceIPaddress>]
Failure response: 501 5.5.4 Invalid domain name
Possible reasons for failure:
- Invalid characters in the domain name.
- Connection restrictions on the destination SMTP server.
Note
EHLO is the Extended Simple Message Transfer Protocol (ESMTP) verb that's defined in RFC 5321. ESMTP servers can advertise their capabilities during the initial connection. These capabilities include the maximum accepted message size and supported authentication methods. HELO is the older SMTP verb that is defined in RFC 821. Most SMTP messaging servers support ESMTP and EHLO. If the non-Exchange server that you're trying to connect to doesn't support EHLO, you can use HELO instead.
MAIL FROM command
Successful response: 250 2.1.0 Sender OK
Failure response: 550 5.1.7 Invalid address
Possible reasons for failure: A syntax error in the sender's e-mail address.
Failure response: 530 5.7.1 Client was not authenticated
Possible reasons for failure: The destination server doesn't accept anonymous message submissions. You receive this error if you try to use Telnet to submit a message directly to a Mailbox server that doesn't have a Receive connector that's configured to accept anonymous connections.
RCPT TO command
Successful response: 250 2.1.5 Recipient OK
Failure response: 550 5.1.1 User unknown
Possible reasons for failure: The specified recipient doesn't exist.
PuTTY is a free terminal emulation tool that’s been available for 20 years. Originally released for Microsoft Windows, this versatile remote administration tool can be used to access workstations, servers, network devices etc using various protocols such as secure shell connection (SSH), Telnet, Rlogin etc.
While it continues to be popular for accessing network devices and Linux servers mainly with SSH, PuTTY does have its limitations because it’s designed to handle one session at a time.
Many other SSH clients and terminal emulators are available today that have been developed to improve on PuTTY.
In this guide, we’ll cover the 10 best alternatives to PuTTY available online and how they set themselves apart from this venerable app.
Table of Contents
1. Bitvise SSH Client
Bitvise’s SSH Client is a free Windows tool that complements the Bitvise SSH Server, but it also functions as a standalone application.
The Bitvise SSH Server is free for up to 30 days. The SSH client works on Windows OS and is free for ever.
It’s a modern terminal emulator that provides a GUI as well as command-line interface to support SFTP, SSH, SCP and tunnelling connections.
It also implements sophisticated tunnelling features. If you’re looking for features like dynamic port forwarding and support for proxy servers, Bitvise SSH Client includes them along with the security of encryption technology.
Bitvise also build common tasks like Remote Desktop forwarding into the GUI to streamline the connection process.
2. Xshell
Xshell is a tool developed by Netsarang as part of their suite of PC X apps designed to streamline the interface between UNIX, Linux, and Windows computers.
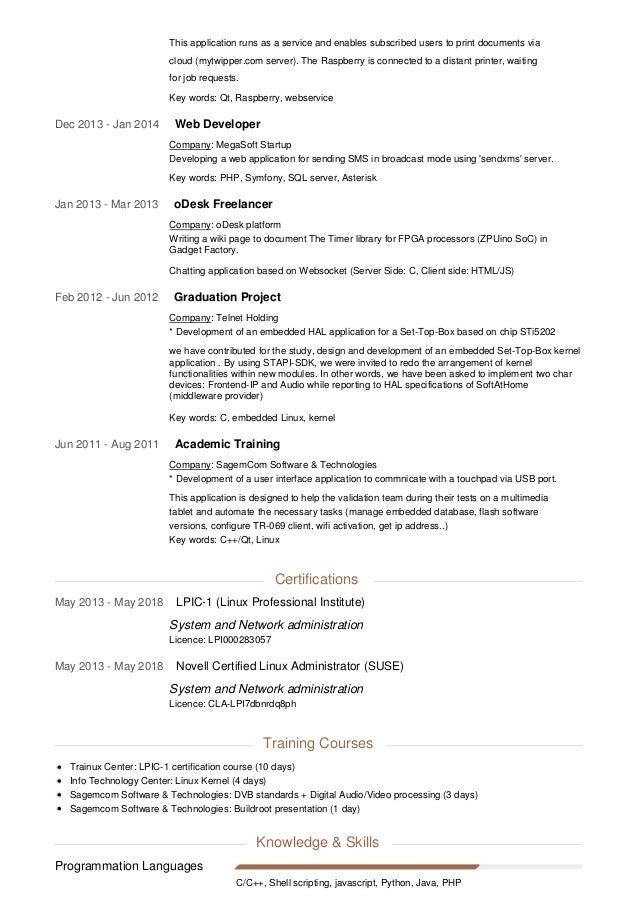
Xshell is the SSH client portion of that suite, and it’s designed with complex management tasks in mind.
A session manager helps you handle multiple connections, and Xshell’s tabbed GUI interface makes it easy to switch between them.
Xshell’s draft & send interface makes writing complex scripts more convenient, too. If security is important, Xshell supports state-of-the-art encryption schemes like GSSAPI and PKCS#11.
This is a commercial SSH client tool and a single-user license costs $99.
3. KiTTY
If you think PuTTY is a great emulator that’s lacking modern automation features, KiTTY may be an alternative to consider.
KiTTY is a fork of PuTTY that adds features to make it more efficient for handling multiple sessions and logging into accounts with saved credentials.
It helps with managing multiple sessions by adding a filter interface that saves them in folders.
A session launcher is added that can launch one or more sessions using the details you’ve saved.
KiTTY also saves time with automated commands, providing an interface for saving common commands with a User Command menu.
4. Solar-PuTTY
Solar-PuTTY is Solarwinds’s answer to the need for an SSH client that automates today’s complex network admin tasks.
It’s one of their free tools that adds a better interface and productivity features compared to PuTTY.
A tabbed interface makes multiple sessions more practical, and logging into accounts is automated with saved credentials.
Solar-PuTTY makes finding a particular session from dozens of session profiles simpler by integrating with Windows Search.
Finally, if you reuse the same command scripts, Solar-PuTTY can save and invoke them for you.
5. MobaXterm
MobaTek is another company that has developed a free tool to replace PuTTY with modern interface and management features.
The free edition supports up to 12 sessions and two SSH tunnels at a time. It has a tabbed interface that makes multiple sessions easier to manage like other modern terminal emulators.
MobaXterm supports X server, remote desktop protocols like RDP and Xdmcp, and popular remote terminal protocols like SSH, telnet, and Mosh. If you need to handle more sessions or want to store over four macros at a time, you can opt for the professional edition.
What I like also in this tool is that it contains all utilities in a single portable executable file which does not require installation. You will have all tools such as SSH client, RDP client, VNC, FTP/SFTP client etc all in one unified environment.
6. mRemoteNG
Optus NBN - Router Admin Access, Using A BYO Router With VOIP
PuTTY isn’t the only terminal emulator out there in the wild: mRemoteNG is a modern fork of another older SSH client called mRemote.
mRemoteNG, which stands for Multi-Remote Next Generation, makes multiple remote sessions manageable with a tabbed interface.
It’s also flexible, supporting most types of remote sessions you might need like RDP, VNC, SSH, HTTPS, telnet, and more. It’s also an open source project that anyone can fork and contribute new features.
7. SmarTTY

SmarTTY is another free SSH client offered by SysProgs that includes better session management features than PuTTY.
Sagemcom Tools Telnet 2764 Download
SmarTTY supports many of the multi-session features you can find with other clients like a tabbed interface and support for the most common session protocols.
This client excels at adding advanced features like auto-completion and package management to its interface. This focus makes it a good option for developers and administrators who need to compose and send complex scripts over remote connections.
8. SuperPuTTY
SuperPuTTY is a window manager developed by Jim Radford to make it possible to embed PuTTY terminals into Windows forms and applications.
As such, it’s not an SSH client but a tool for quickly and effectively create multiple tabbed windows and use an already installed PuTTY terminal emulator. You must have PuTTY present on the system before using SuperPuTTY.
With SuperPuTTY, you can quickly develop an in-house multi-tabbed PuTTY-based client. You can also build an interface for local terminal sessions using MinTTY.
The package includes pre-built file, view, tools, and help menus ready to be included in a multi-session PuTTY Windows app.
9. ExtraPuTTY
ExtraPuTTY is another fork of PuTTY that adds more advanced features to support multiple sessions and automated scripting.
Sagemcom F@ST 3864 V2 - Get Admin Password
ExtraPuTTY adds menu bar and status bar to the classic PuTTY window to create a more functional graphical interface, and it provides keyboard shortcuts to common commands.
If you need to create command scripts, this app allows you to define macros that string commands together.
ExtraPuTTY also supports automatic logon scripts with saved credentials. The PuTTY Session Manager is helpful if you need to juggle dozens of different sessions as a network administrator.
With this tool you can integrate and use the most common remote administration protocols such as SSH, FTP, SFTP SCP etc.
10. ZOC Terminal
If you’re looking for a terminal emulator that supports both Windows and MacOS, Emtec has a client that provides modern terminal session features for both platforms.
It’s a terminal emulator that can handle SSH, telnet, and serial cable connections to network devices and mainframes. With a host of supported protocols, Emtec bills ZOC as the Swiss Army Knife of terminal clients for good reason.