One of the most desired wishes of you guys, my readers here on the blog and video watchers on my YouTube channel, is:
I want to learn how to edit videos
As you might know, I create detailed video editing tutorials from time to time. I made several video editing how-to videos about beginners’ video editing software GoPro Studio but GoPro discontinued this software recently.
My personal preference is Adobe Premiere Pro and I love to work in this program. But this video editing software is not free. It is actually quite expensive. So here comes your second most requested matter regarding video editing:
- User Help Manual. VSDC Free Video Editor’s newreleasefocuses on expanding. Howto usetheadvanced settings ofVSDC Video Editor? Here's howto get the PDF download for theinstructions on howto use VSDC Free Video Editor. This VSDC Free Video Editor guide/tutorialisastep by step instruction guidethat willshowyou things.
- Newmedia-FA15 - How to use VSDC Free Video Editor. Agree to the installation options, and install the VSDC Free Video After you've installed the editor, the files will be located under the programs. Tutorial how to use advanced features and parameters of VSDC Video.
Teach me how to edit videos in a FREE video editor.
VSDC – Free Video Editing Program
When GoPro discontinued GoPro Studio people where asking what to use instead. GoPro started to recommend VSDC video editing software. I was curious how is editing videos in this program.
I tested VSDC and the free version is fully functional editing software without restrictions like trial periods, watermarks, limited length video etc. It seems like a good option for beginners who need a truly FREE video editor.
Recently, I was reached by a company which creates VSDC. I agreed to make a detailed video editing tutorial for you and teach you all the steps I do when editing my videos.
Disclosure: the company paid me to make this tutorial and video. Please note that here I provide my honest opinion, including pros and cons.
VSDC Video Editing Tutorial
Is VSDC video editor free? Yes, I already discussed that this software has a free and pro version. This software has a lot of features in the free version like you can export video in H2645/HEVC format. You need to keep the maximum quality at the lowest file size that is vital for those regularly processing HD and 4K files.
You might want to see a video tutorial on YouTube if you are more into video content:
Download VSDC Free Video Editor
At first, download a free version of VSDC program.
Install VSDC on your PC or laptop – the program runs on Windows systems only.
Open New Project
At the top left corner of the VSDC program, click on New project.
In the following dialog, make sure you set:
- resolution – I prefer Full HD 1920×1080
- framerate – I often use 30 fps
These values should correspond to the desired result video.
Import Video Files
To import your video files click on the icon the left side.
Alternatively, you can click on Editor tab at the top =>Add object =>Video.
You might either add one file or select multiple files.
If you add one file, the program asks where do you want to add it: at the cursor position, at the end or the beginning of the timeline etc.
If you select several files you might be able to add transitions between them in the following dialog. After you click on Apply settings, the program creates Sprite which is a bundle of all files together, appearing in your timeline. In order to work with each single video clip just double click on the Sprite in your timeline.
Each video clip is placed into a different layer and you can drag any of them to any position in the timeline.
To quickly move over the timeline, zoom in and zoom out by hitting + and – on your keyboard.
Preview, Delete and Organize Video Clips
I usually import all my video files, then quickly go through them and choose those which fit my story the best. You can do this in VSDC software by dragging the cursor over the timeline.
If you want to see the video clip in the normal speed, you must click on Preview right above the timeline and it will start in a new window.
To delete the video clip you must click on it (or select multiple clips by dragging the mouse over them) and then simply hit Delete on your keyboard. This creates an empty space so you will need to select all the clips behind and drag them forward to fill the empty space.
When the video overlays another one, the lower clip has higher priority and is visible (this is exactly opposite to Adobe Premiere Pro).
If you want to change the priority and move the clip up or down, click on the clip => go to tab Edit at the top => click on Down / Up / To front / To bottom. This will move the clip vertically in the timeline.
Cut Video
In the next step, I cut off the bad parts of the video clip, leaving just a few seconds of the shot (the best part).
Above the timeline, you can see two small blue markers stuck together. Drag the first one to the beginning of the cut and second one to the end of the cut. If you can see the selected part of the video clip press Ctrl + Delete => selected part will be deleted.
Split Video Into parts
Sometimes, you might need to split the video clip into two parts.
Click on the desired video clip. Drag the cursor in the timeline to the position where you need to split the video.
Go to the Editor tab at the top and click on the icon of scissors with a green rectangle.
This divides the video clip into two parts and each ends up in a different layer.
Slow Motion
I use slow motion especially on the shots of emotional facial expression, interesting activity etc.
At first, click on the desired clip in the timeline.
Go to View tab at the top and click on Properties window.
In a new window which appeared on the right side, find Speed (%) and decrease the number, for example, to 50. Check the Preview and see how it looks.

Adjust Audio Volume
The previous step (slow motion) causes that the audio part of the clip sounds weird. But you will probably need to adjust sound and music level in other situations as well.
In the same Properties window, find Audio Volume and decrease the level.
Split to Video and Audio
Sometimes I like to use a voice over some b-roll footage. It requires to split the video and audio part of one clip.
Click on the desired video clip. Go to Properties window and at the bottom click on Split to video and audio.
The separate audio part appears in a new layer.
Then I cut a part of the video and replace it with another video (b-roll), leaving the original audio.
Add Music to Video
Click on the music icon on the left side of the application.
Choose the desired audio file and then where in the timeline you want to place it. It appears in the timeline in a separate layer.
Fade Out Effect (Audio)
The length of the audio file differed from the actual length of all my video clips together. I cut out the part of the audio to match with the length of the video. This cause a sudden end of the music song which would sound weird. Let’s fix it by adding a fade out effect on audio.

Right click on the song =>Audio effects =>Amplitude =>Fade Out.
I chose the position where to place the fade out effect (at the end of the timeline) and set the duration to 5 seconds.
This creates a fade out object in a new timeline. You don’t need to do anything with it, just jump back to your original timeline by clicking on Sprite (or whatever the name of your original timeline is) on the left side of the timeline.
Then hit Preview to check out the result.
Add Text Title
You might want to add some text to your video. Click on “T” icon on the left side and then choose Text.
In the following well-known dialog, choose where in the timeline you want to place it and set the duration.
Click to the video where exactly you want to place your text and drag the mouse to create a rectangle (the space for your text).
Click into the created rectangle and write your text.
Click Editor tab at the top and set the properties of the text, for example, font size, font face, align etc.
Stabilize Video
A lot of shots where I capture the activity on the go and don’t use a tripod are shaky. They need to be stabilized.

This feature is available only in the paid version of the program – VSDC Pro. This Pro version costs $19.99 annually which is still pretty cheap compared to Adobe Premiere Pro (I pay over $200 / year).
After I activated my Pro version, I clicked on Tools tab at the top and then Video stabilization.
This feature allows you to stabilize only original video file(s) on your hard drive but not the video clips in the timeline you have just edited. In the following dialog, you can choose your original video file.
Video stabilization is a time-consuming process so I highly recommend to cut out the bad parts (from larger video files) before you start stabilization. You can do this in Editor tab in this same stabilization dialogue.
When the video file is ready you can click on Export project.
Then you need to import stabilized video clip to the timeline to the desired position (same way as you already did in the beginning, see above paragraph Import Video Files).
Unfortunately, this is not so straightforward. I wish to stabilize the cuts which I already have in my timeline. I know… I am spoiled from Adobe Premiere Pro.
Edit Video to Fit the Music (Waveform)
I usually edit my videos to match the music. I make the cut at the exact place where the music beat is. For this purpose, I find extremely helpful another feature called Waveform (available only in Pro version).
On the left side in the timeline, click on “wave” icon in the desired layer and then choose Show waveform.
Then, I move the video clips in the timeline to match with the peaks in the wave (music beats). Additional cuts might be needed.
Color Grading and Color Correction
I often shoot in flat color profile to get “more” from the footage later, during video editing. For example, when filming in harsh light conditions at noon, I have too dark shadows and everything on the sun is overexposed. With flat color profile, the contrast is not so harsh and I can fix this with color grading. This would be quite hard to edit otherwise.
Even free version of VSDC program offers many options – changing contrast, brightness, colors, various filters etc. For the purpose of this beginners tutorial, I show just the basic and easy option – using predefined presets.
Right click on the desired video clip =>Video effects =>Quick styles => choose whatever looks good (I tried Auto levels in my case).
Export Video
To export your finished video, click on Export project tab at the top. Here you will find several predefined profiles.
Click on Web if you plan to publish the video on social media profiles like YouTube, Facebook, Instagram etc.
Or simply click on PC if you don’t know yet.
Then hit Export project on the right side.
I learned that export might be a little faster if you use paid version VSDC Pro.
My Opinion
After playing with this free video editor, I can recommend it to any beginner or wannabe professional who need a cheap or free video editing software. This a great alternative to GoPro Studio and I think it is even better than that.
I hope this tutorial helped you to start with video editing in VSDC. Please let me know in comments below if you want more tutorials like this. Thanks you!
HomeProducts
VCDS
Download
Current ReleaseVCDS-LiteUSB Driver Installation Instructions
Beta Version
Current Version of VCDS® for customers with High-
Tech HEX, KEY, KII or Micro-CAN Series Interfaces
VCDS is Copyright 2000-2021 by Ross-Tech, LLC / Uwe M. Ross. All rights are reserved. De-compilation, disassembly, reverse-engineering, alteration, use as a reference tool for the purpose of developing a product with similar functionality, and re-distribution in any form without the prior written consent of the author is prohibited.
By downloading this software, you acknowledge that this Program is provided 'as is' and 'with all faults, defects and errors' and that all use of the Program is at your own full risk. It has been extensively tested, but we cannot guarantee it will work correctly with every system in every car. We will make our best effort to fix any bugs and to enhance the program, but we specifically disclaim any liability for damage to your computer or your car, and we do not promise to have any particular enhancements available on any specific date.
Instructions:
Download the self-installing distribution file available below.
Run it and follow the prompts to allow it to install itself.
The installer will prompt you if you wish to see a PDF of installation instructions. That PDF can be downloaded here.
You must install VCDS on your PC's hard disk!
It may not work properly if you try running it directly from other media.
You do not need internet access while using VCDS, however, internet access is required to update the firmware in our current generation of interfaces (HEX-NET and HEX-V2). So make sure your interface firmware is up-to-date before trying to use VCDS someplace that doesn't have internet access.
Connect an appropriate interface between the computer and the car.
Turn the car's ignition switch ON. No need to start the engine.
Start the VCDS program:
Click [Options] and select the correct communications port.
Use [Test] to confirm that the program can use the port and find the interface.
Then [Save].
Now Play. Make sure the software can reliably access all the control modules that it should in your car. See our Application Charts. Query Fault Codes from some modules.
Please check frequently for updates! If you're using VCDS on a PC that's on-line, it should tell you when there's an update available, but if in doubt, check this page.
ReleaseNotes:
Release 21.3 works with Windows 7, 8, and 10 (both 32-bit and 64-bit)
Earlier versions of Windows such as 2000, XP, and Vista might still work, but we no longer consider them supported.
VCDS does not work on Windows 10 running in 'S mode', because 'S mode' prevents software from being installed from any source other than the Microsoft Store. If wish to use VCDS on a computer that came with the 'S' version of Windows, you'll have to switch it to run in Home or Pro mode. Devices with ARM CPUs are NOT SUPPORTED.
Windows running in a VM (Parallels, Virtual Box, etc) may work but is not supported.
Windows 95, 98, ME, and NT4 definitely will not work.
Release 21.3 must be used with a licensed Ross-Tech interface. That includes all genuine HEX-, KEY-, KII-, or Micro-CAN series Interface of interfaces.
It does notwork with any third-party interfaces or some of the older 'low-tech' interfaces we made and sold before 2004.
If you're a registered user and have an older low-tech interface, you should consider our
interface upgrade program.If you're not ready for an interface upgrade, you'll have to use VCDS-Lite instead.
All model-year 2019 and newer cars require one of our current interfaces.
Although this Release of VCDS still supports every interface Ross-Tech has sold since 2004, none of our legacy interfaces such as the HEX+CAN and Micro-CAN will work with 2019 model cars. If you intend to work with 2019 or newer cars and do not yet have a current interface, please contact your distributor or see this page for upgrade options.Support for 'Mk.8' and ID.x chassis is premliminary.
Auto-Scan should work on these cars, as should most functions that read data, but SFD will limit changes in some control modules. Nonetheless, would appreciate scans and channel maps, preferably posted in our forum.
The default installation folder is C:Ross-TechVCDS
It is essential NOT to install in the Program Files tree in on systems running Windows Vista or newer.
To remove other old versions:
Versions prior to Release 704, simply delete the shortcuts from your Start menu and
Desktop and delete the folder(s) where the program was installed..Release 704 and newer may be uninstalled using Windows' Add/Remove Programs or by running the
Uninstall.exe program found in the folder with the version that you wish to remove.
Download:
The Current version is: |
Universal Installer |
Also Available: |
Includes the VC-Scope and TDI Timing Checker 'Plug-Ins'
Additional handy links:
Interactive On-Line Manual
Printable Manual ( ~5 MB)
Download PDF Format VCDS Manual
(Right-Click on the above link and select 'Save Target As..')
You'll need Adobe Acrobat Reader to open the Manual,
if you don't have it you can get it here
You should tell your PDF reader to 'Fit to Printable Area' or use similar instructions
when printing in order to make the images and text as legible as possible.
Products
VCDS
Download
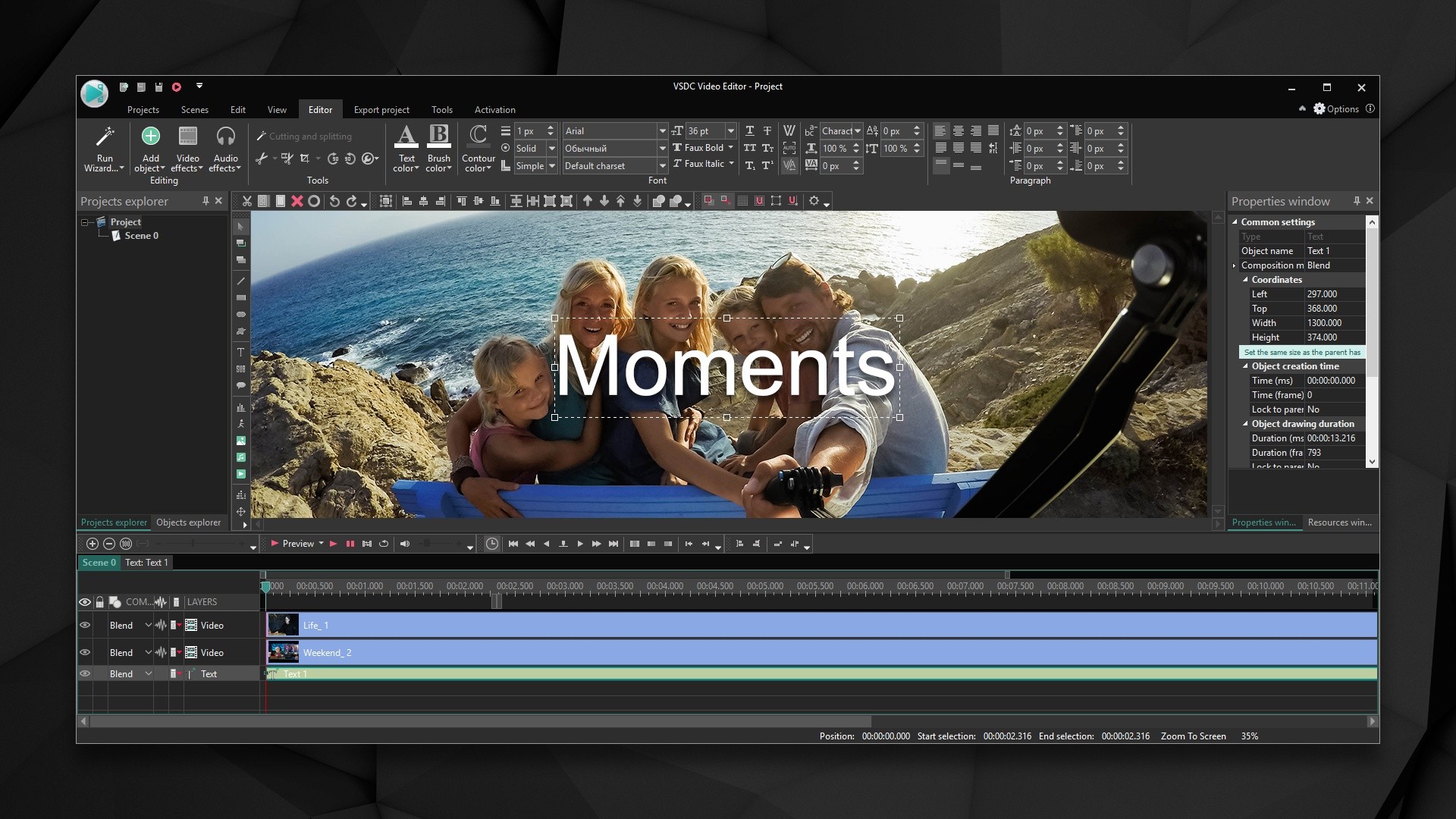
Iphone Manual Pdf
Current VersionVCDS-LiteVsdc Manual Pdf Download
USB Driver Installation InstructionsBeta Version